
TV program jeneriklerinde gördüğümüz fıldır fıldır dönen video küpleri yapmak için 3B yazılıma ihtiyacınız yok. Elinizin altındaki AfterFX bu iş için yeterde artar!
1 seneyi aşkın süredir gerek AfterFX gerekse diğer yazılımlarla karma projeler yaptık. Birbirinden farklı konulara değinsem de AfterFX’te 3B kompozisyon ve Expression (ileri seviye matematiksel ifadeler) konusu içimde ukde olarak kaldı. Bu yazımız ile AfterFX yazılımında 3B kompozisyon konusuna giriş yapıyoruz. Merak etmeyin, sadece AfterFX ile. E-posta yoluyla aldığım geri bildirimler sonucunda ne kadar çok yazılıma değinirsem yazının o kadar karışık algılandığı sonucuna vardım. Bundan sonraki konuları bir tek yazılım ile anlatmaya çalışacağım.
HEMEN BAŞLIYORUZ
Tek yazılım üzerinden gideceğimize göre malzeme listesine gerek kalmadı. Projede kullanmak üzere en az altı tane video yeterli olacaktır. Elinizde video yoksa sorun etmeyin. Projeyi bitirdikten sonra kütüphaneden değiştirme şansınız olacak. Yani geçici olarak resimde kullanabilirsiniz. Hatta ona bile gerek yok. Eee, hiç bir şeye gerek yok desem? (Gülmeyin lütfen!) Yaptığımız her şeyi kütüphaneden değiştirebildiğimiz için direkt olarak üretime geçiyoruz.
1- Başlamadan önemli bir noktaya değinmek istiyorum. Kompozisyon ve küpü oluşturacak katmanların Pixel Aspect Ratio (PAR) değeri.

Eğer PAR değeri 1.0 (tam kare) olmaz ise katmanların boyutları ve konumları tutmayabilir. Sayısal anlamda değeri tam girseniz de PAR değerinden kaynaklanan oran bozukluğu olacaktır. Bunun önüne geçmek için PAR değerini geçici olarak 1.0 olarak girin. Nasıl olsa sonradan değiştirilebiliyor.

Eğer PAR değeri 1.0 (tam kare) olmaz ise katmanların boyutları ve konumları tutmayabilir. Sayısal anlamda değeri tam girseniz de PAR değerinden kaynaklanan oran bozukluğu olacaktır. Bunun önüne geçmek için PAR değerini geçici olarak 1.0 olarak girin. Nasıl olsa sonradan değiştirilebiliyor.
2- AfterFX’i açarak başlayalım. İstediğiniz ebat ve uzunlukta (süre) yeni kompozisyon oluşturun. Ben, PAL D1/DV standardında, 30 saniyelik oluşturuyorum. Zaman çizelgesinde sağ tıklayıp, New / Solid menüsünden katı (!) katman oluşturun. bu katman küpün bir yüzeyi vazifesini görecek. O yüzden en ve boyunun aynı olması gerekiyor. Ana kompozisyonumuzun kısa kenarını temel alarak 500x500 piksel ebadından olmasına karar veriyoruz. (Sonradan içine yerleştireceğimiz görüntülerin çözünürlüklerinin yüksek olma ihtimaline karşı). Oluşturduktan sonra katman 3B haline getirmek için zaman çizelgesinde küp ile simgelenmiş sütundaki boş kutucuğa tıklıyoruz. Katman 3B oldu ama bir şey değişmedi diye hayıflanmayın. Daha yolun başındayız.

3- 3B katmanlardan verim alabilmek için kamera oluşturmanız gerekiyor. Zaman çizelgesinde sağ tıklayıp, New / Camera komutu ile varsayılan ayarlarda bir kamera oluşturun. AfterFX kamerayı oluşturduğunuz anda kompozisyon penceresini aktif kameradan görünecek şekilde ayarlarlar. Eğer sahnenizde birden fazla kamera varsa hangisini kullanacağınızı seçmeniz gerekir. Kamerayı oluşturduktan sonrada bir şey değişmedi değil mi? Az sonra değişecek merak etmeyin.

3- 3B katmanlardan verim alabilmek için kamera oluşturmanız gerekiyor. Zaman çizelgesinde sağ tıklayıp, New / Camera komutu ile varsayılan ayarlarda bir kamera oluşturun. AfterFX kamerayı oluşturduğunuz anda kompozisyon penceresini aktif kameradan görünecek şekilde ayarlarlar. Eğer sahnenizde birden fazla kamera varsa hangisini kullanacağınızı seçmeniz gerekir. Kamerayı oluşturduktan sonrada bir şey değişmedi değil mi? Az sonra değişecek merak etmeyin.
4- Zaman çizelgesinden Camera1’i seçin ve P kısa yol tuşu ile konum bilgilerini açın. 3 tane sayı göreceksiniz. Bunlar sırası ile X, Y ve Z eksenlerini temsil ediyorlar. İlk sayının üzerine sol tıklayıp fareyi sağa sola oynattığınızda kameranın yatay hareket ettiğini, ikinci sayıyı değiştirdiğinizde yükselip / alçaldığını, üçüncü sayı ile uzaklığı kontrol ettiğinizi göreceksiniz.


5- Aklınıza ilk gelen şey, eksenler ile tek tek uğraşmanın çalışmamızı yavaşlatacağı olabilir. Sizin gibi düşünen insanlar için C kısa yol tuşu var. C’ye bastıktan sonra kompozisyon penceresinde imlecin değiştiğini göreceksiniz. İlk komut kamerayı hedefinin (kameranın birde hedefi var!) merkezinde, 3 açıda birden çevirmek. Çok keyifli değil mi? C’ye ikinci kez bastığımızda gavurların Pan olarak adlandırdığı yatay ve / veya dikey hareketi yapıyoruz. Üçüncü kes bastığımızda, yaklaşma / uzaklaşma hareketini yapıyoruz. Derin bir “-Ohh!” çektiğinizi buradan duyabiliyorum. C kısa yolu ilaç gibidir.
6- Hadi küpümüzü yapalım. İlk yüzeyimiz zaten hazır. Diğerlerini konumlandıralım. Önce kamerayı küpe sağ üstten ve biraz uzaktan bakacak şekilde ayarlayın. Böylece olan biteni daha rahat algılarız. Katmanı seçin ve Ctrl+D kısayolu ile kopyasını çıkarın. Kopyaladığınız katmanı seçin. R kısa yolu ile oryantasyon bilgilerini açın. X ekseninde 90 derece çevirin. P ile konum bilgilerini açın. Y değerine 500, Z değerine 250 girin. Böylece küpün alt yüzeyini yaptınız.


7- Ama her şey tek renk olduğu için derinliği algılamak zor. Sorun değil! Hemen ışık ve gölge olayına girelim. Zaman çizelgesinde sağ tık, New / Light. Varsayılan olarak Point yani noktasal / her yöne dağılan ışık seçili olmalı. Böylece bir de ışığın hedefi ile uğraşmamız oluruz. Ayarları onaylayıp, ışığı oluşturun. Işık oluştuğu gibi katmanlara etki edecektir. Peki... gölgeler nerede? Gölgeler kapalı, yani aslında açık ama görünmüyor. Katı katmanları seçin. Zaman çizelgesinde isimlerinin solundaki ok simgesine tıklayın. Material Options’ı açın. Cast Shadows’u On konumuna getirin. Artık gölgeleri görebiliyoruz. Gölgeyi daha iyi algılamak için ışığın konumunu değiştirebilirsiniz. Şimdilik herhangi bir yararı olmadığı için Off konumuna getirerek kapalı tutalım.


8- Küpün yüzeylerini oluşturmaya devam edelim. Alt yüzeyi temsil eden katı katmanın kopyasını çıkarın. X ekseninde 90 derece daha çevirin (Toplamda yazan değer 180 derece olsun). Konum bilgilerini, Y 250, Z 500 olacak şekilde güncelleyin. Küpün bir yüzeyi daha oluşmuş oldu. Bundan sonraki yüzeylerin nasıl oluşturulacağını tek tek anlatmayı size hakaret olarak görüyorum. Ana fikri kapmış olmalısınız. Yapmanız gereken,
a. Katmanın kopyasını çıkarın
b. Açısal (Rotasyon) ve konum (Pozisyon) bilgilerini küpe uygun şekilde güncelleyin
c. AfterFX’te sayısal değerler girerken basit matematik işlemleri kullanabilirsiniz. Mesela, 500/2 girdiğinizde sonucu 250 olacaktır. 90*2=180, 250*2=500 gibi. İlk bakışta gerekli görünmese de, alıştıktan sonra sadece temel sayıları hatırlayarak daha hızlı çalışabilirsiniz.
d. Nesnelerin 3 boyutlu ortamda konumlarını algılamakta zorlanıyorsanız, C kısa yolu ile kamerayı hareket ettirin.
e. Katmanları çevirirken “-Yukarı doğru baktığından nasıl emin olabilirim?” gibi bir soru aklınıza takılmasın. Bunun üstesinden sonraki aşamalarda gelebilirsiniz.
9- Küpün tüm yüzeylerini oluşturduğunuzu varsayarak devam ediyorum.
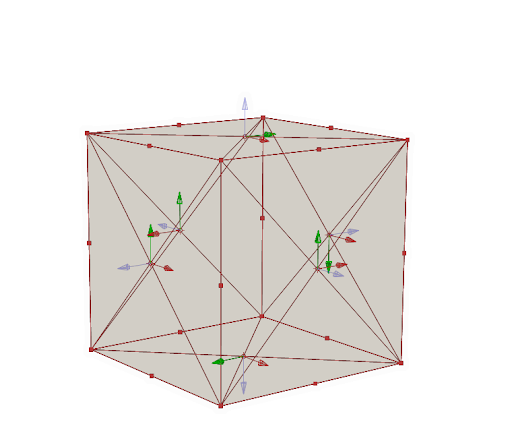
Küpü temsil eden 6 katı katmanı seçin. Ctrl+Shift+C kısayolu ile Pre-compose komutunu uygulayın. Bu komut Photoshop’taki gruplamaya eşdeğerdir. Katmanları yeni bir kompozisyon altında gruplar. Kompozisyonun ismini KÜP olarak girin ve pencereyi onaylayın. Küp ortadan kaybolacaktır. Sebebi grubun yani kompozisyonun 2 boyutlu gibi davranması. Kamerayı evirseniz de çevirseniz de nafile. Katmanın, zaman çizelgesinde yıldız ile simgelenmiş sütundaki boş kutucuğa tıkladığınızda her şey eski haline dönecektir. Aynı katmanı 3B haline getirmeyi unutmayın. Böylece 3 eksende de çalışabilirsiniz.
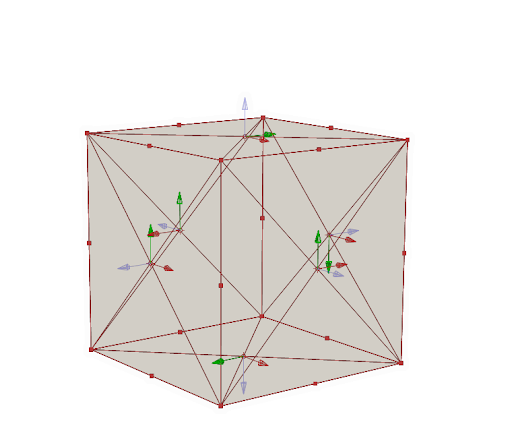
Küpü temsil eden 6 katı katmanı seçin. Ctrl+Shift+C kısayolu ile Pre-compose komutunu uygulayın. Bu komut Photoshop’taki gruplamaya eşdeğerdir. Katmanları yeni bir kompozisyon altında gruplar. Kompozisyonun ismini KÜP olarak girin ve pencereyi onaylayın. Küp ortadan kaybolacaktır. Sebebi grubun yani kompozisyonun 2 boyutlu gibi davranması. Kamerayı evirseniz de çevirseniz de nafile. Katmanın, zaman çizelgesinde yıldız ile simgelenmiş sütundaki boş kutucuğa tıkladığınızda her şey eski haline dönecektir. Aynı katmanı 3B haline getirmeyi unutmayın. Böylece 3 eksende de çalışabilirsiniz.
10- Kamerayı çevirdiğinizde küpün eksen noktasının mantıksal merkezinde olmadığını göreceksiniz. Hadi düzeltelim. Zaman çizelgesinde, KÜP katmanının üzerine Alt tuşu ile çift sol tıkladığınızda, kompozisyonun içini açarsınız. Eksenin şaştığı buradan daha net gözüküyor. Öncelikle kompozisyonun boyutunu içerdiği katmanlar ile aynı boy olması gerekiyor. Composition / Compisition Settings penceresi yardımı ile en ve boy değerlerini 500 piksel olarak değiştirin. Bu seferde sağ altta boşluk kaldı. Tüm katmanları seçin. Kompozisyon penceresinin %100’de olduğundan emin olun. Çünkü klavye tuşları ile yapacağınız kaydırma işlemi yaklaşma seviyenize göre değişebilir. Shift ve ok tuşları ile katmanları sağ alttaki boşluğa taşıyın. Shift + ok tuşları ile 10 piksel, sadece ok tuşları ile 1 piksel kaydırırsınız. Konumlarından emin olmak için P kısa yolu ile zaman çizelgesinde konumlarının tam karşılığını görebilirsiniz.
11- Katmanları kompozisyon alanına hizaladıktan sonra ana kompozisyona geri dönerek küpün eksenini kontrol edin. Bir öncekine göre daha makul görünüyor ve küpün çevresel sınırları da doğru. Tam merkeze taşımak için, zaman çizelgesinde KÜP katmanı seçili iken A kısa yolu ile eksen (Anchor Point) ayarlarını açın. 250, 250, 0 gözüküyor olması lazım. Z değerine 250 girdiğinizde ekseni küpe tam merkezlemiş olacaksınız. Sağlamasını yapmak için katmanın açısal değerleri ile oynayın. Küpün mantıksal merkezi etrafında döndüğünü göreceksiniz.

Aklınıza şu geliyor olabilir. En baştan adam gibi katman ve kompozisyon boyutunu 500 piksel girerek, böyle işkence çekmeye gerek yoktu. Ama o zaman değerleri ezberden girecek ve görerek uygulamamış olacaktık. Uzun yoldan yaptık ama sebep ve sonuçlarını daha iyi kavradığımıza inanıyorum.
Küpü tamamladığımıza göre, yüzeylerde kullanacağımız video yada resimleri atamaya başlayalım.
1- KÜP kompozisyonunu açın. 6 tane katmanımız olmalı. Bu katmanları birer birer kompozisyon haline getireceğiz. Böylece resim ya da video kullanımımız kolaylaşacak. İlk katmanı seçin Pre-compose komutu ile kompozisyona dönüştürün. Pre-compose penceresinde “Leave all attributes in ...” seçeneğini işaretleyin. Böylece konum ve açıları bozmamış olacaksınız. İsimlendirme yaparsanız sonradan çıkabilecek karışıklığın önüne geçmiş olursunuz. 01, 02, 03... gibi numara ya da ÖN, ALT, ARKA... mantıksal isimlendirme gibi. Ardından diğer katmanları da kompozisyon haline getirin.


2- 6 tane nur topu gibi kompozisyonunuz olmalı. İster zaman çizelgesinden alt tuşu ile çift sol tıklayarak, ister proje (kütüphane) penceresinden sadece çift sol tıklayarak yeni kompozisyonlarınızı açın. Bu kompozisyonlarda görünen görsel elementler küpün yüzeyinde de gözükecektir.
3- Yüzeylerin ne tarafa baktığını algılayabilmek için görsel element (resim, video... vb) ya da sembol / metin girin. Ben metin girmeyi tercih ediyorum. Sağ tık, New / Text. Uygun yazı tipi ve boyutunu seçerek harfler ile yüzeyleri dolduruyorum. Küpün yüzeylerini temsil eden diğer kompozisyonlara da aynı adımları uygulayın.
4- Tüm bu işlemler sonucunda benim küplerim örnek resimdeki gibi oldu. Anlattıklarıma ek bir kaç efekt daha kullandım. Bevel, Shadow, Tile ve Checker gibi.


Küpümüzü bir zemin üzerinde, gölgeli hale getirip çalışmamızı bitirelim.
1- Ana kompozisyona geri dönün. Ama hangi ana kompozisyon? AfterFX’te çalışırken katman ve kompozisyonlarınızı isimlendirmek zahmetli ve süreci uzatıyor gibi gözükse de karışıklığın önüne geçer ve size zaman kazandırır. Projenizi aylar sonra açtığınızda kendinizi turist gibi hissetmezsiniz.
2- Kamera, ışık ve küp katmanının Transform bilgilerini sıfırlayın. Bunun için zaman çizelgesinden hepsini seçerek, katmanların üzerinde sağ tıklayın. Transform / Reset’i seçin. Böylece her şey ilk konumuna geri dönmüş oldu. (Küp katmanının eksen noktasını [Anchor Point] merkezine kaydırmayı unutmayın, çünkü o da sıfırlandı)
3- Yeni bir katı katman oluşturun. Ebatlarını kompozisyonun üç yada beş katı olarak belirleyin. Katman oluştuğu anda 2B olduğu için her şeyin üstünde gözükecektir. 3B hale getirin. Hala her şeyin üzerinde değil mi? Pozisyon, Z değerine 600 girin. Böylece arkaya itmiş oldunuz. Kim kimin önünde neyin arkasında, daha iyi algılamak için kompozisyon görünümünü dörde bölünmüş hale getirebilirsiniz. Böylece sahnenize ön, yan ve üstten bakarak katmanları daha sağlıklı konumlandırmış olursunuz. Kompozisyon penceresinin altındaki 1 Views menüsünden 4 Views’ı seçin. İlk bakışta karışık gelse de dörtlü görünüm ile çalışmak birçok problemi çözmenize yardım edecektir.
4- Işık ayarlarından Cast Shadows’u On konumuna getirin. Eğer gölgeler ile ilgili problem yaşarsanız KÜP katmanının içindeki 6 katmanın Material Options bölümünden Cast Shadows değerini kontrol edin. Hepsinin On olması gerekiyor. Gölgeyi aktif konuma getirdiğinizde arkadaki katman simsiyah oldu ise, sebebi ışığın küpün tam önünde olması. Işığı 1000, -1000, -1000 konumuna getirdiğinizde gölgeleri ve aydınlatmayı daha rahat algılarsınız.
5- Artık küpü seçip fıldır fıldır döndürebilirsiniz. Döndürme işlemini W kısa yol tuşu (Rotation Tool) ile daha rahat ve üç ekseni birden kontrol ederek yapabilirsiniz.


3 boyutlu kompozisyon / katmanlar ile çalışırken performans kaybını engellemek için dikkat etmeniz gereken en önemli nokta, görünüm kalitesi ayarlarıdır (Previews / Fast Previews). AfterFX’te 3 boyutlu çalışın / çalışmayın ekran kartınızın OpenGL özelliklerinden yararlanarak performansınızı arttırabilirsiniz. Ekran kartınızın desteklediği özellikleri görmek için, üstteki menüden Edit / Prefences / Previews’ı seçin. Karşınıza gelen pencerede OpenGL Info butonuna tıklayarak ekran kartınız ile ilgili detaylara ulaşabilirsiniz. Karşısında Supported yazan seçenekler görülebilir / kullanılabilir anlamına gelmektedir. Onaylayarak pencereleri kapatın. Peki, kompozisyon penceresinin hangi modu kullandığını nasıl anlayacağız? Kompozisyon penceresinin altındaki barda bulunan simge yardımı ile.

Buradaki seçenekler;

Buradaki seçenekler;
- Off, adı üzerinde her şey kapalı
- Wireframe, 3 boyutlu yazılımlardakine benzer tel kafes görünümü sağlar
- Adaptive Resolution ile tüm işlemleri işlemciye yaptırırsınız.
- OpenGL – Interactive, parametreler ile oynarken işlemi GPU’ya, değeri girdikten sonra CPU’ya yaptırırsınız.
- OpenGL – Always On ile işlemlerin tamamını GPU’ya devredersiniz.
Ayrıca OpenGL modu aktif iken pencereni sol üstünde OpenGL yazdığını göreceksiniz. OpenGL – Always On modunda iken bazı etki ve efektler olması gerektiği gibi gözükmeyecektir. Çalışma ekranınızda gördüğünüz ile çıktı aldığınız arasında fark olmaması için OpenGL kullandıktan sonra çalışmanıza Adaptive Resolution modunda bakmanız yararlı olacaktır.
3 boyuttan bahsedilirde alan derinliğinden bahsedilmez mi? Bahsedilir tabi ama 3 boyuta yeni giriş yaptığımız için daha fazla bulandırmamak adına bu konuyu gelecek sayılara bırakıyorum.
Minik bir hile ile küpü nasıl daha yumuşak kenarlı hale getireceğimize değinerek son verelim. Ana kompozisyonda KÜP katmanına sırası ile Channel Blur ve Alpha Levels efektlerini atayın. Alpha Blurriness değerine katmanın boyutuna uygun olarak 20-30 arası değer girin. Input Black Level ile Input White Level değerlerini ortalayarak birbirine yaklaştırın. Yani IBL’ye 128’ten küçük ve yakın bir değer, IWL’ye 128’den büyük ve yakın değer girin. Değerler ile oynadıkça etkisini daha rahat algılayacaksınız. Böylece gerçekte kenarları keskin olan küpün görüntüsünü yumuşatmış olduk. Ama bunun bir bedeli var. 3B katmanımıza efekt verdiğimiz için artık tam anlamı ile 3 boyutlu gibi davranmayacak. Gölge oluşturmayacak ve diğer 3B katmanları ile derinlik etkileşimine girmeyecektir.


Kompozisyonunuz fazla karanlık ise yeni ışıklar ekleyin (Ambient Light oldukça ucuz bir çözümdür), arka plana doku atayın, renklendirin. Kübünüz köşeden uçarak ve dönerek gelsin. Shine efekti ile ışıklar saçsın. Starglow ya da Glow ile ışıldasın. Videolarınız arası geçiş yaparken küp kameradan uzaklaşıp dönsün ve tekrar yaklaşsın... gerisi hayal gücünüze kalmış.
Bu ayki yazımızın sonuna geldik. Bitirmeden faydalı olduğuna inandığım bir duyuru yapmak istiyorum. 2001–2006 yılları arasında CD-ROM DATA Dijital Magazin dergisinde yayınladığım eğitim videolarını vimeo.com/herbap adresinden paylaşmaya başladım. Başta, 3D Studio MAX, Photoshop ve Flash olmak üzere AfterFX, Rhino, Cinema4D, Illustrator, 3DMe Now gibi yazılımlara da kısaca değindiğim ve nerede ise tamamı türkçe seslendirilmiş 200’ü aşkın derse ulaşabilirsiniz. Bu vesile ile başta İlkay ÖZTÜRK olmak üzere, Infinity Teknoloji (www.infinityteknoloji.com) firmasındaki tüm eski ekip arkadaşlarıma teşekkürü borç bilirim.
Umarım AfterFX’te 3 boyutlu kompozisyona giriş adına size bir şeyler katabilmişimdir. Gelecek sayıda yeniden birlikte olabilmek dileğiyle kendinize iyi bakın ve aklınıza takılan konular hakkında e-postalarınızı esirgemeyin. (osmansafi@gmail.com)
Hiç yorum yok:
Yorum Gönder